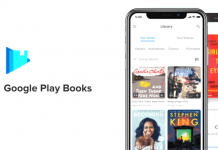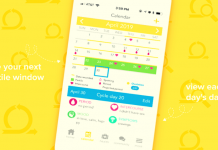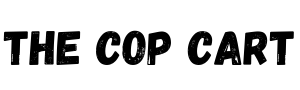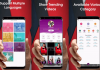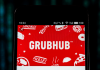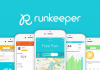If you've lately used the internet at all, then you have probably heard people obsessing about Pinterest. If you have never used the website before or have never even heard of it, then this might be quite confusing to you.
Pinterest is a fantastic website that people use to share their ideas and inspirations. In this article, I will instruct you on how to unlock your creativity using the Pinterest app, and I'll look at some useful tips to make your Pinterest experience more streamlined and enjoyable.
- Joining Pinterest
- Follow Some Boards
- Verify Your Account
- Adjust Your Settings
- Creating Your Own Boards
- Start Pinning
- Like and Comment
- Uploading Your Own Pins
- Organizing Your Boards
- Using Pinterest Like a Search Engine
Joining Pinterest
To start using Pinterest, you are first going to want to visit the Google Play Store or the Apple App Store and download the app. Then, follow the instructions to register.
I was asked to join by connecting with my Facebook or Twitter account, but there is also a third option that allows you to sign up with your email address.
To sign up with Facebook, I had to give the Pinterest app permission to access my basic information, birthday, email address, and likes.
This will allow the app to post on your behalf, though you are in charge of whether or not Facebook posts your Pins.
The Fine Print
By signing up with Twitter, I allowed the app to read tweets from your timeline, manage your following list, update your profile, and even tweet on your behalf.
If you are not comfortable with these stipulations, you can sign up with your email address (which I did) after which you will be prompted to submit more information.
Follow Some Boards
Once I had set up your account and accessed the Pinterest home screen, I followed some of the fascinating boards that appeared on the feed.
Pinterest will suggest some to start with, and you’ll need to choose at least five boards to continue.
You can choose to follow a few different categories, which will personalize your feed.
You will see various Pins on your feed that relate to these categories, and you can manage the categories that you follow at any time, allowing you to personalize your feed further.
Automatic Follows
As I navigated the app, I found other Boards that interested me that I chose to follow.
Remember that the majority of accounts on Pinterest have more than one Board.
So if you choose to follow an account, you will also automatically follow all of their Boards.
Verify Your Account
After selecting and following a number of Boards, I received an email from the Pinterest team requesting that I verify my account.
Verifying my account ensures that it is protected and prevents my information from being stolen.
After I verified my account, I could see the Home Feed, which features the most recent Pins from accounts that I followed.
The more Boards or users that I follow on Pinterest, the more content I will see on my Home Feed.
Exploring the Feed
When you tap on a Pin to open it, you will see the Pin’s poster, a caption, and more general information about the Pin, as well as options regarding what to do with that Pin.
Below the image, you will find more Pins that are related to the one you tapped on.
Adjust Your Settings
At this point in my Pinterest journey, I found that it was a great time to adjust my settings.
To do this, I tapped the icon on the far right of the small bar at the bottom of the screen (looks like a small person). This took me to my account. From there, I tapped the small cog in the top right.
In the Settings menu, you can update your basic information, opt out of receiving email notifications, and disconnect or connect your Twitter or Facebook account.
There are several other settings that you can explore and adjust to your liking.
Various Support Options
There are also several support options in this settings menu.
There is a Get Help option that will help learn more about the app, a Terms & Privacy option, and an About section.
From this menu, I could also add an additional account or log out of my current account.
Creating Your Own Boards
If you want to collect and organize Pins that you are interested in, you can create your own Boards.
To do this, just press the same small icon at the bottom bar as before, which will take you to your account screen.
At the top-right, underneath the small cog icon, there is a plus icon. Tapping this icon will allow you to create either a Pin or a Board.
You’re going to create the latter, so press the Board option.
Choose a Creative Name
Once I had entered the Board creation screen, I needed to enter a name. Think of the Pins you will be saving to this board, and base the name off of that.
I could add collaborators, but this is not necessary, and you can also alter your Board’s visibility.
Once I had done that, I pressed Next and started saving Pins to my new Board.
Start Pinning
I had made it this far, and now it was time for me to start saving Pins.
I browsed the Pins that appeared on my home screen based on the categories I chose to follow and the Pins of the boards that I follow.
Pinterest will automatically personalize the home feed based on Pin history. The quickest way to save a Pin from the home screen is to hold down the Pin you want to save.
A small menu will pop up. Then slide your finger to the button that looks like a pin. Choose which board you want to save that Pin to.
Personalized Boards
At the top of the home feed, you will notice there are other tabs that have the names of your created Boards.
Swiping right on the home feed will take you to separate feeds that are personalized for each Board so that you can easily save related Pins to those boards.
Like and Comment
Let’s say that you like someone else’s Pin but not enough to save it to one of the Boards that you have created. What then?
The Like button is perfect for this kind of situation. The original poster will be able to see that you have liked their Pin, but it will not be added to the feed of Pins that your followers see.
If you want to browse the Pins that you have liked in the past, you can do so via the link that is available on your profile page.
From here, choose to save these Pins to one of your boards or to unlike them and remove them from your list of Likes.
Commenting
I was also able to add my own comments to the Pins or someone else’s Pins by tapping the Comment button.
Remember to keep comments civil and criticism constructive, as the original poster will be able to see what was commented, as will other users.
Uploading Your Own Pins
If you have taken a photo and you want to upload it to your Pinterest account, then you’re in luck, because you are able to do just that by using the Pinterest upload feature.
To do this, head to the main home feed and press the plus icon in the upper right-hand corner.
From this screen, add a pin by pasting the URL of a website into the related field or by uploading a photo from the camera roll.
Once I had uploaded my desired Pin, it was available for my followers and other users to see and Pin to their own Boards.
Add Uploaded Pins
If I wanted to, I could even add my own uploaded Pin to one of my created Boards.
There is no limit to the number of Pins you can upload, so be sure to post until your heart’s content, and then post some more.
Organizing Your Boards
On Pinterest, visual aesthetics are everything. After I had been saving Pins to my Boards for a while, they started to get quite messy and cluttered, but there is a simple way to remedy this.
I could move around my Pins to get my Board looking exactly how I wanted it to.
To do this, tap and hold one of the Pins in your Board until the menu pops up. Then, slide your finger to the button that looks like two arrows moving in opposite directions.
Once you’ve done that, you’ll notice that all the Pins in your Board will have three lines at the top right of them.
Easy Organization
Tapping and holding the three lines on the pins will ‘pick them up’ so that you can drag them around and place them wherever you want to on your Board.
This helped my board look more organized and aesthetically pleasing.
Use Pinterest Like a Search Engine
There are other search engines than Google, you know.
Pinterest doesn’t just have to be about pretty visuals - it can also be a great resource for interesting information and articles about finance, nutrition, and much more.
This can be particularly helpful for questions with more than one answer.
For instance, typing the word ‘pancakes’ into Pinterest’s search bar will bring up thousands of recipes and other options.
Different Options
I could look up the interior items in my house that I already own and find hundreds of variants.
Or I could search for my favorite fashion aesthetics and view millions of outfit inspiration ideas.
Summary
The Pinterest app is a fantastic tool that can help you be more creative, no matter what you do.
I hope that you found this guide useful!