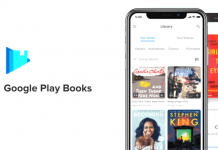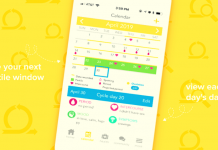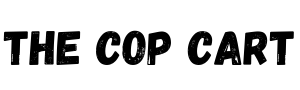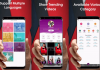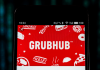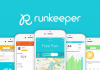Wi-Fi is one way to connect to the internet and browse whatever we want. However, there might be times when we have problems with Wi-Fi access. These issues can obstruct our ability to get the most out of our connectivity.
As a result, several tools have been built to meet our requirements, especially when troubleshooting bad Wi-Fi connections and signal dropouts. W-Fi analyzer applications are one of these instruments. Signal fluctuation is extremely evident when it comes to Wi-Fi.
There can be days that we can connect without hassle, and there are also times that staying online will be a struggle. It's even more complicated if the signal is weak when we need it most. Here, we'll discuss the Network Analyzer app and how it can help us optimize our connection. Read on.
- About the Network Analyzer App
- How it Works
- How to Set Up the Wi-Fi Settings Using the App
- How to Get a Stable Internet Connection Using Network Analyzer
- How to Scan LAN

About the Network Analyzer App
Signal fluctuation is extremely evident when it comes to Wi-Fi. The explanation for this is that the frequency of our Wi-Fi reception is continuously changing due to external factors. We need the right instrument, such as a network analyzer, to deal with problems like these.
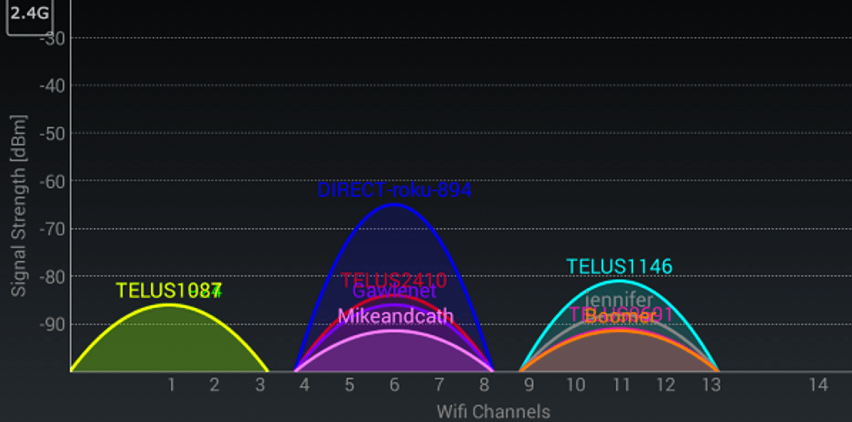
It's a one-stop app network inspection, filtering, and problem-finding solution developed by Jiri Techet. Network Analyzer is a Wi-Fi controller that can be downloaded from the App Store and the Google Play Store for iOS and Android users.
Through this, we can identify a variety of issues with our Wi-Fi network and accessibility. Network Analyzer also enables us to identify various problems on remote servers due to the large number of resources available in its app. In addition to all of the LAN interface details, Network Analyzer includes a fast Wi-Fi exploration tool.
Ping, router, tracking, and other default network test equipment are included. To assist in finding the proper connection for a wireless router, the app displays all local Wi-Fi channels and additional information such as signal power, authentication, and router vendor.
App Features
As I have previously mentioned, the app has several features that we're using to refine and improve our Wi-Fi access.
It will display a Wi-Fi signal meter, LAN detector, ping, and traceroute, port scanner, Whois, and DNS lookup when we are using the software. These tools will assist us in a variety of ways.
For Android, Network Analyzer requires 6.0 or more, and it is compatible with a variety of iOS 13.3 models. The software is free, but we can upgrade to the premium Pro edition for a more exclusive and ads-free experience.
How it Works
Network Analyzer creates a graphic representation of the data sets from nearby networks.
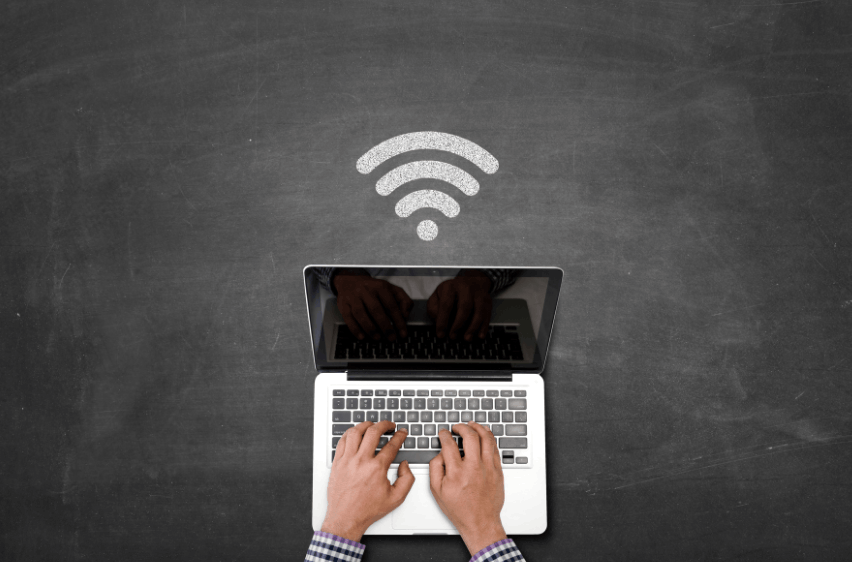
The app transforms our devices into an analytical platform that helps us determine what to do to improve our channel's efficiency. We should examine other outlets on our platform to see if they are better than what we are using now.
The key reason for using a Wi-Fi monitoring system, such as the Network Analyzer app, is to ensure the consistency of our connection. The strength of Wi-Fi transmissions is constantly changing. Our Wi-Fi service could be working fine until something else in the network begins to obstruct everything.
We may also use the Network Analyzer software to troubleshoot Wi-Fi problems that require collection and analysis of data. While troubleshooting, it can also help us enhance our user interface, speed up searching, and remove the inconvenience of guessing what variables affect our link efficiency.
Network Analyzer Pro Version
The Network Analyzer software has a paid subscription. The Pro version comes with a slew of extra features that we can use to improve our connection. It has an internet speed tester that helps us to check the channel's download and upload speeds.
A UPnP and Bonjour services browser, routing table, network link folder, and Wake on LAN, like remote WOL, are all included in Network Analyzer Pro. In addition, the Wi-Fi signal in the Pro version allows us to give networks custom names. It also has a signal consumption graph that enables us to see how busy the channels are.
The Pro version also has an enhanced LAN scanner that allows us to view the history of previous scans and quickly access IPv4 or IPv6 addresses using various resources. We can also search custom IP ranges with it.
How to Set Up the Wi-Fi Settings Using the App
When you first launch the app you will see the Information and Wi-Fi Signal pages.
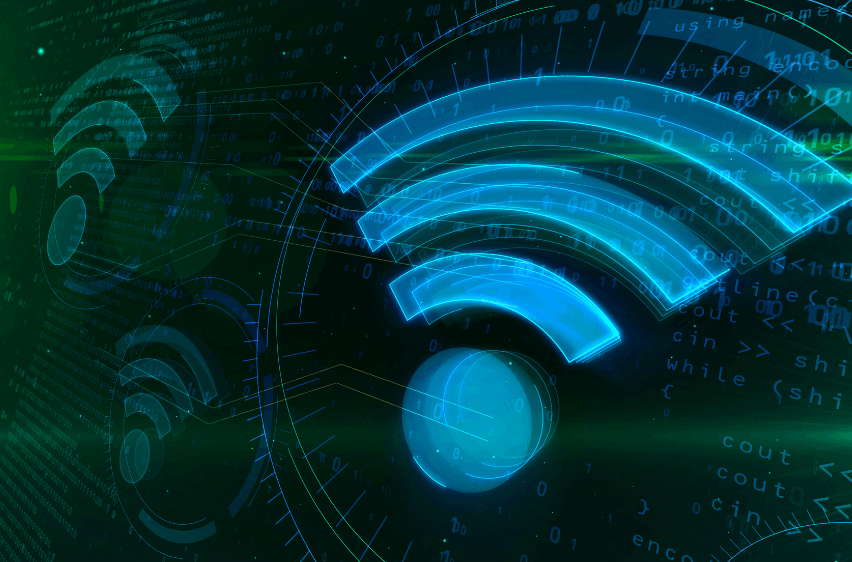
These pages provide specifics about the app's config files, such as the primary firewall, DNS server, and external IP address. With these details, we can easily track and set up Wi-Fi datasets remotely.
These Wi-Fi datasets include the SSID, BSSID, IP address, subnet mask, collected and sent data, and some other descriptions. On this page, we can also see displays, such as all nearby connections along with their available bandwidth, related channel, and additional detail.
The stream list, channel graph, and network use are the three different views available. By dragging left or right, we can see a preview button in between each display and will have the option to switch views.
Utilizing UPnP and Bonjour Setting
Network Analyzer app has UPnP and Bonjour options where we can find the list of possible service forms after tapping the Bonjour page. In this section, we can also discover local area network services.
When we choose a service form, a new tab opens containing all of the services of that kind. The utilities are categorized according to their domain name.
The service name, IP address, and port, and an alternative list of TXT files linked to the system are shown for each provider. The UPnP Resources object can be used to control UPnP or DLNA tools and services, as well as corresponding entries and sub-services, and sub-devices.
Getting a Stable Internet Connection Using Network Analyzer
Network Analyzer is a critical method for monitoring our service, whether we're a casual user or a professional network administrator. An analyzer software should be a primary focus if we want to protect the quality and credibility of our Wi-Fi service.

In the industry, there are several choices. Looking for a system with a built-in heatmap is perhaps the most powerful way to see such a legitimate representation of our local signal intensity if we want a complete Wi-Fi range.
Finally, we want an interface that is simple to use and has all of the features we expect. A household consumer might be able to get away with a free application, but an entire organization would need something more efficient.
We'll be able to refine our user experience even more easily if we spend the effort to study the perfect tool for our organization. If we're using a Network Analyzer app at home or in the office, doing our research is essential to getting the most out of the experience.
Local Area Network Setting
This page gives us access to the LAN detector, which searches IP addresses in the linked Wi-Fi connection and finds connected devices. We can start scanning by clicking the Scan button situated in the upper part of the screen.
The Options key, on the other hand, displays a list of activities available from any of these tabs, including deleting history, searching a custom IP set, and more. The most recently sampled channels are listed on the LAN scan history tab.
Aside from the cable network's name, each reference also includes the network's administrative distance and the last scan date. A green symbol also appears if the device is connected.
How to Scan LAN
A progress bar showing the scan's development is highlighted in the top portion of the screen during the scan. Behind the progress bar is an element indicating the IP address actively being scanned and the total of pending domains to be checked.
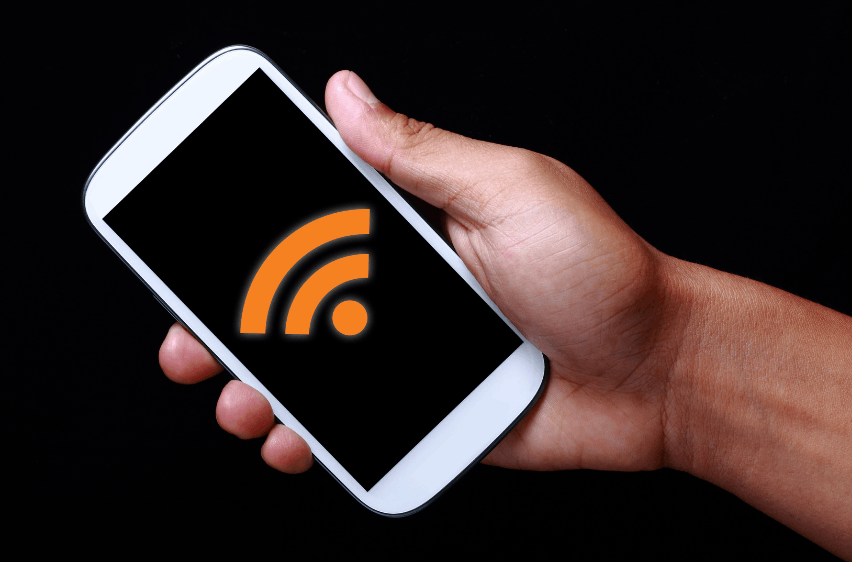
At any point during the search, we can pause it by clicking the red Stop icon on the toolbar side. The main window indicator in the sidebar can be used to extract the scan result. When text is entered, all items in every specified area that comprise the content are presented.
Additionally, we may sort by flag accessibility by associating the flag letter with a hashtag (#). For example, "#S" can display all scanning devices. By specifying the inherent meaning #name, one may display only such objects that have an address.
Tools
Ping, traceroute, portscan, Whois, and DNS lookup are among the most widely used network applications on the Tools list. A new question can be generated by clicking the green New icon in the toolbar upper right corner.
A list of the most recently verified domains and IP addresses is shown in the history section, along with their associated query types. Question forms are also listed in order of their most frequent use, with their most currently used represented in a deeper shade of gray.
The Bottom Line
The majority of people have wireless networks at home, but only a small percentage of people set it up accurately. There are times when we experience problems that prevent us from using the connection without difficulty so it's best to have the Network Analyzer app.
This app will undoubtedly assist us in identifying and resolving the causes of any networking problems. It also gives us suggestions for how to solve these issues remotely.