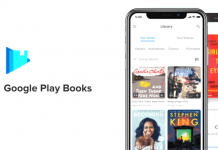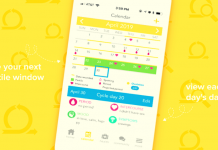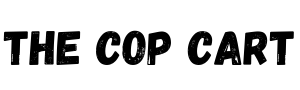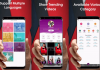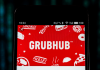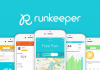Have you ever wanted to manage your laptop and phone all in one place? To be able to cast your phone device on your laptop without using cords and work with both of them seamlessly?
Then maybe you haven't heard of cross-platform tools, and I'm here to help you out! A popular cross-platform tool that would be discussed in this blog post is AirMore.
It offers more features than just the ability to view your phone on your laptop. Keep reading to find out how to use the AirMore app.
- About the AirMore App
- How to Download
- How the AirMore App Works
- Features of AirMore
- A Bigger Screen for all Your Phone Activities
- Screenshots and Real-time
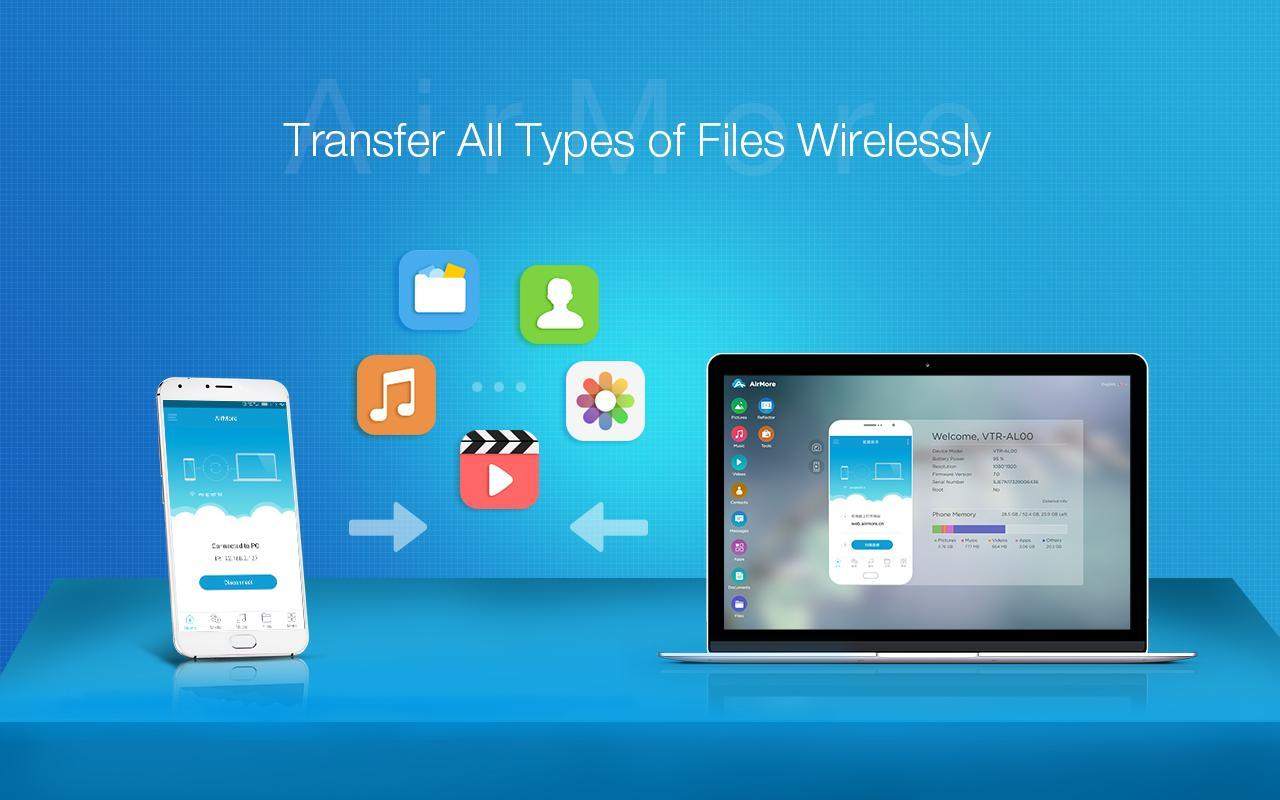
About the AirMore App
The AirMore App is a cross-platform tool that allows you to access your mobile device on your PC. It works on both Android and iOS devices meaning that you can connect to a Windows PC and a MacBook.

It does not require the use of a USB cable for connection, and all connectivity is done through a Wi-Fi or internet connection.
It allows you to manage your devices all in one place and all you need to do to get started is to download the AirMore app to your mobile device.
Powerful File Management
The app allows advanced file management tools, and compatibility with a number of file types including txt, doc, xls, ppt, pdf, epub, and more.
The app is designed to allow for both the uploading and downloading of files for both the computer and the connected mobile device.
How to Download
The AirMore app is free to use and free to download across multiple mobile phone platforms.
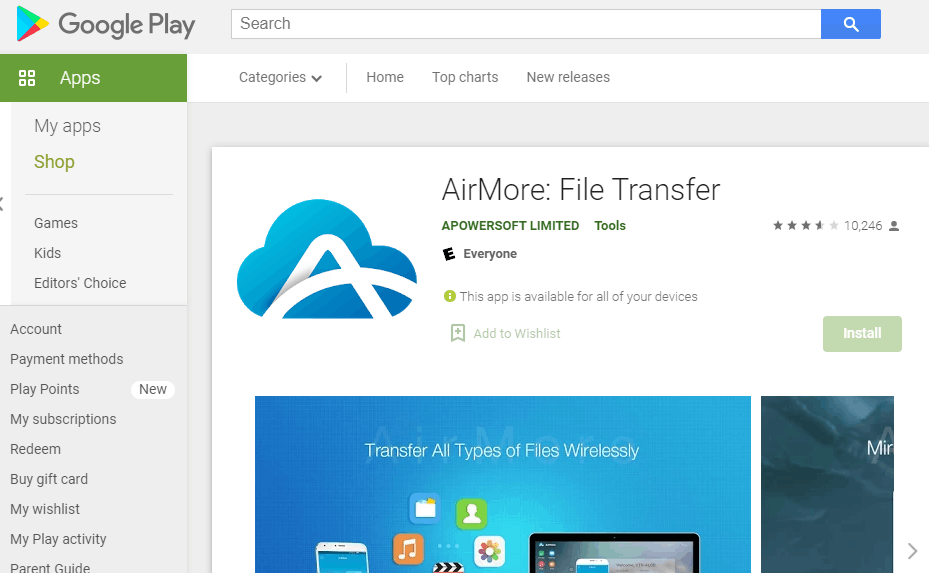
For Android users, head over to the Google Play Store on your device and search for 'AirMore: File Transfer' by the developer APOWERSOFT LIMITED. Once you've located the correct search result, click it to navigate to the app's page.
There, click the 'Install' button to initiate the download process to your device.
After it finishes, you can launch the app from the app store by clicking 'Open' or from your phone's application dock.
Download for iOS Devices
For iOS users, visit the Apple App Store and search for 'AirMore - Connect with PC' with the developer Apowersoft Limited.
Once you have found and selected the correct search result, you will be transferred to the app's page within the app store where you can click 'Get' to start the download process to your device.
Confirm any requested permissions that pop up during the installation. Once it's completed, you can open the app to begin using it.
How the AirMore App Works
The connection between both devices allows you to cast your mobile device to your PC only and not vice versa. That means that you can view your mobile device on your PC, but you cannot view your PC from your mobile device.
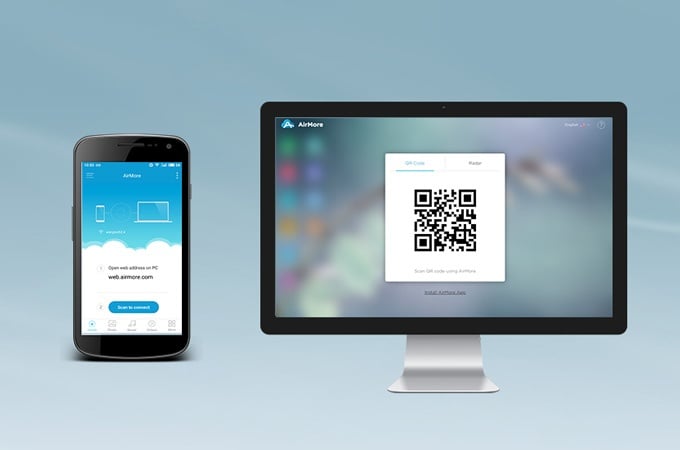
Accessibility across both devices is possible irrespective of the casting interface. To establish a connection, you have to connect both devices to the same wireless connection for cross-platform sharing to work.
You don't have to be exceptionally smart or to be tech-savvy to be able to connect your devices. You can connect your devices by simply scanning the QR code that pops up on your laptop, and in seconds, you can enjoy the wireless exchange.
If you prefer a video on how to get started, you can find some great accounts on Youtube that have created videos covering some basics to get you up and running with AirMore.
How to Use the App
Connect your phone to your PC by going to AirMore Web on your PC. You can also do this by going to the AirMore site and clicking the “Launch AirMore Web to Connect” button at the lower right. This will create and display a QR code waiting for you to capture on your mobile device.
To scan the code, open the AirMore app on your mobile phone, and scan the QR code on the laptop with your phone's camera to connect the devices.
For security, a dialog box will show on your screen asking for permission to connect your devices. Once you accept, you can enjoy cross-platform sharing.
Features of AirMore
Once you establish a connection, you can work on both devices. But most times, when we need to send documents, media, or other related things from our phones, we pick up a cord to send it with.
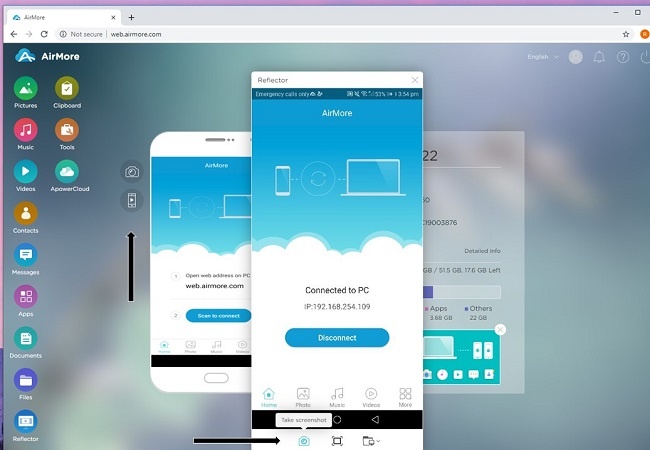
With the app's drag and drop functionality, you can send a variety of multimedia across both platforms with a simple drag and drop. Click a file you want to send from either device, drag it, and move it into the next.
Like the file manager feature, having your contacts and messages all on your laptop makes it better to manage. You can enjoy the easy editing power on your PC by deleting and transferring among other tools from your desktop.
You can even make calls straight out of your PC from your contact list. Messaging does not have to be a chore anymore either. Regular SMS is quicker and easier when done with a larger keyboard.
Safe and Secure Connection
You do not have to worry about threats coming from the app, or bridges from another user into your device. Upon connection, AirMore seeks permission from you to allow it to connect with your devices.
If a threat comes, you would know, as this is the first step for connection to be approved. With this feature in place, you can transfer files safely.
A Bigger Screen for all Your Phone Activities
Who else loves going bigger? Having a bigger screen to access all the features is one thing but being able to play games on your mobile device and view it on your screen with the reflector feature is another fantastic option! The reflector feature is only available for Android users.
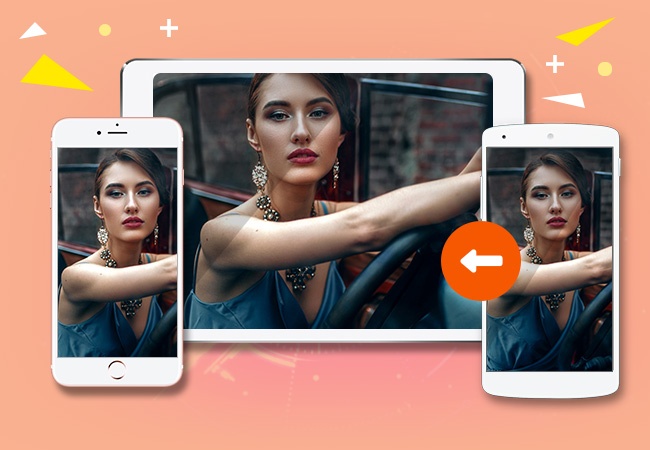
It gives you the power to go big even if you have the smallest of mobile devices. Not only can you cast or reflect your phone, but you can also view it more clearly without having to fetch your glasses.
Being able to use your phone on your PC also means being able to stream multimedia without using up your PC's hard drive space.
By using this cross-platform tool, you get to enjoy a similar experience. You can play your songs and watch videos from your mobile device without having the media on your PC.
How to Cast or Reflect Your Mobile Screen
When connected, AirMore displays on your laptop screen showing a couple of icons just as your laptop homepage would do. Look for the “Reflector” icon and click on it.
A pop-up will show asking you to begin the screen reflection. Once you tap the “Start Now” button, you can enjoy the larger screen your PC gives. You can even go full screen by clicking the icon located at the bottom center of your reflected device on your PC.
The icon looks like a square with little curved boundaries at all four corners. Clicking on this icon makes you go full screen. You can rotate your phone and have similar effects on your PC automatically.
Screenshots and Real-time
What if you are working or chatting on your PC while connected and you want to send a screenshot? Would you then do it manually on your phone, save the image, then look for it on your laptop? Where is the seamlessness in that?
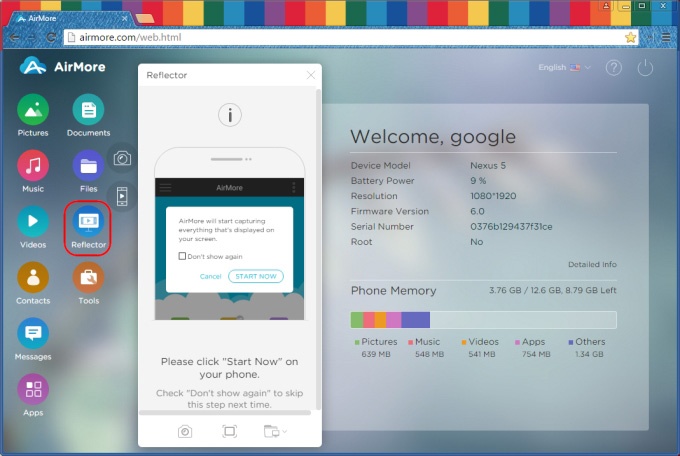
If anything, AirMore makes things easier, not complicated. So, if such a situation happens or you want to share in real-time even, you can do so directly from your laptop. With the capture device screen feature, you can share live events with one click wirelessly.
You can even save the file, or put it somewhere less permanent like a clipboard. That way, if you don’t want to have it forever, but need to send it to more people, you can.
How to Take Screenshots
After casting or reflecting your mobile device on your screen, at the bottom, there are three buttons you can click. The center one is the previously mentioned full-screen function.
The first button allows you to take screenshots of your mobile device. The button on the far right gives you a selection on whether to save the image to your PC or your mobile device.
Conclusion
The free-to-use cross-platform offers lots of features for you to explore. In this article, we covered most of the basics to get you started with using the AIrMore app to link your PC and mobile phone.
From easy file transfer to being able to stream multimedia on bigger screens, and making calls directly from your PC, the AirMore app brings your favorite things about your mobile phone onto the larger functionality of the PC.